
|
| Support Station TOP > 迷惑メール駆除設定 > 迷惑メールの振り分け設定 > Outlook Express6.0 |
| − 迷惑メールの振り分け設定 − |
| Outlook Express6.0 設定方法 |
|
※Microsoft Outlook Express Version 6 にもとづいて説明しています。 ※縮小画像はクリックすると別窓で原寸大の画像が表示されます。 |
| 1. | |||

|
「OutlookExpress6.0」を起動します。 | ||
| 2. | |||
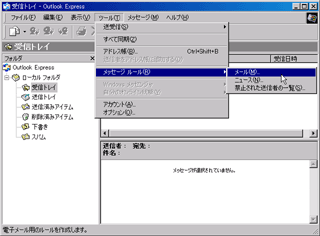
|
メニューバーの「ツール」−「メッセージルール」−「メール」を選択します。 | ||
| 3. | |||
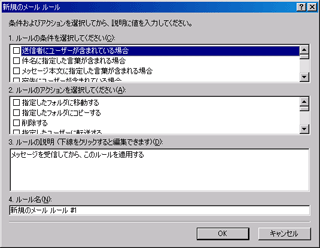
|
「新規のメールルール」ダイアログが表示されます。 ここでは、迷惑メール駆除設定で付加する半角で「[*SPAM*]」という文字が件名に含まれる場合、自動的に「削除済みアイテム」フォルダに移動するルールを作成します。 |
||
| 4. | |||
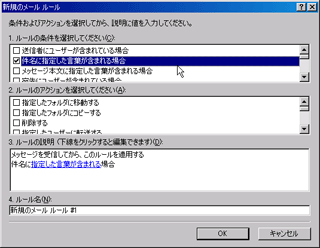
|
「1. ルールの条件を選択してください」 ボックスの 「件名に指定した言葉が含まれる場合」チェック ボックスをオンにします。 | ||
| 5. | |||
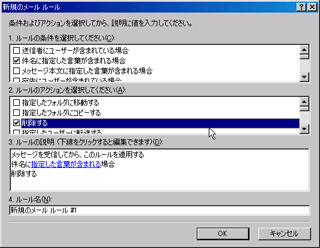
|
「2. ルールのアクションを選択してください」 ボックスの 「削除する」 チェック ボックスをオンにします。 | ||
| 6. | |||
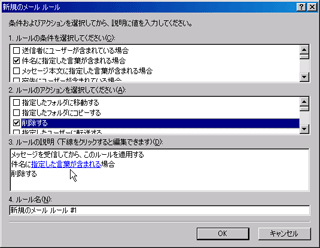
|
「3.ルールの説明」 ボックスの 「指定した言葉が含まれる」 をクリックします。 | ||
| 7. | |||

|
「単語の入力」ダイアログが表示されます。 「単語または文字列を入力してから、[追加] をクリックしてください」ボックスに半角で「[*SPAM*]」と入力し、「追加」ボタンをクリックします。 |
||
| 8. | |||
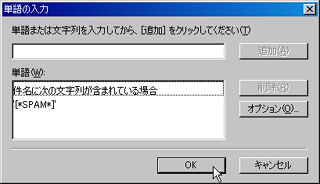
|
「単語の入力」ダイアログの「OK」ボタンをクリックします。 | ||
| 9. | |||
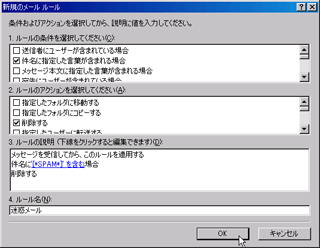
|
「4.ルール名」ボックスに任意の名前を入力し、「OK」ボタンをクリックします。 ここでは例として、「迷惑メール」 と入力します。 |
||
| 10. | |||

|
「メッセージ ルール」ダイアログの「OK」ボタン をクリックします。 以上で迷惑メールの振り分け設定は完了です。 |
||
|
※「削除済みアイテム」フォルダとは別のフォルダを作成して、迷惑メールを作成したフォルダに移動したい場合は、上記設定を1〜4まで行った後、下記のように設定します。 |
|||
| 5-1. | |||
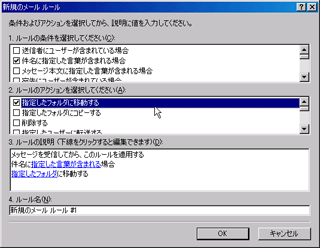
|
「2. ルールのアクションを選択してください」ボックスの「指定したフォルダに移動する」チェックボックスをオンにします。 | ||
| 5-2. | |||
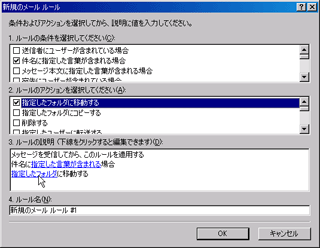
|
「3.ルールの説明」 ボックスの 「指定したフォルダ」 をクリックします。 | ||
| 5-3. | |||
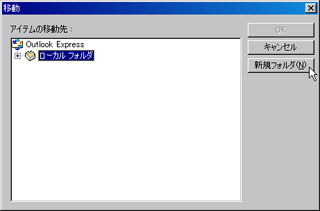
|
「移動」ダイアログが表示されます。 「アイテムの移動先」ボックスで「ローカルフォルダ」を選択します 「新規フォルダ」ボタンをクリックします |
||
| 5-4. | |||
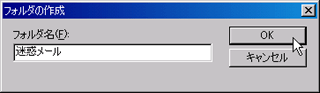
|
「フォルダ作成」ダイアログの「フォルダ名」に任意の名前を入力し、「OK」ボタンをクリックします。 ここでは例として、「迷惑メール」と入力します。 |
||
| 5-5. | |||
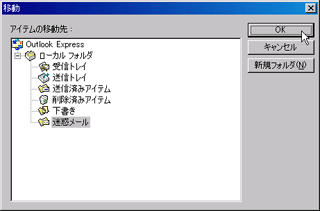
|
「移動」ダイアログの「OK」ボタンをクリックします。 | ||
| 5-6. | |||
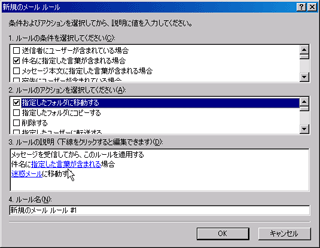
|
「新規のメールルール」ダイアログに戻って、上記設定手順の 6. から設定を続けます。 | ||
Copyright(C)2004 氷見・羽咋ケーブルネット株式会社