
Windows用セキュリティ
サービス別のよくあるお問い合わせ
-
お選びいただくサービスにより、Windows用のセキュリティが異なります。
-
マルチデバイスセキュリティ with Norton 360™ Onlineをお選びいただいた場合
Windows用のセキュリティは、「ノートン 360™ オンライン」です。
よくあるお問い合わせは、こちらよりご覧ください。
サービスの詳しい内容は、こちらよりご覧ください。
マルチデバイスセキュリティ with Norton™ Internet Security Online
をお選びいただいた場合Windows用のセキュリティは「ノートン™ インターネット セキュリティ オンライン」です。
よくあるお問い合わせは、こちらよりご覧ください。
サービスの詳しい内容は、こちらよりご覧ください。
上記2つのサービスとも、以下のセキュリティをあわせてご利用いただけます。
・スマートフォン、タブレット端末(Android™端末)用
「ノートン™ モバイル セキュリティ オンライン」
・Mac用「ノートン™ インターネット セキュリティ オンライン Mac®版」
スマートフォン、タブレット端末(Android™端末)用セキュリティ
1.お申し込み前のご確認
-
1-1 必要な動作要件は何ですか。
-
1-1 詳しくは「動作要件」をご覧ください。
-
1-2 auを使っていますが、 問題なく使えますか。
-
1-2 auではSMS経由にて行う機能(リモート検索、リモートロック、リモートスクリーム、リモートワイプ、SMS遮断、SIMカードロック)が 利用できません。予めご了承ください。
-
1-3 ノートン™ モバイル セキュリティ オンラインはタブレット端末でも使用できますか。
-
1-3 はい、必要システムを満たしているAndroid™端末については、形状に関わらずご使用いただけます。
なお、Android OS のバージョンが3.0〜3.2のタブレット端末では、お客様の利便性を重視し、SMSを使用する機能画面が表示されない仕様となっております。Wi-Fi だけでご利用のタブレットでは、SMS 経由にて行う一部の機能(リモートスクリーム、リモートワイプ、SMS 遮断、着信遮断)が作動しません。あらかじめご了承ください。
2.解約について
-
2-1 解約について
-
2-1 ご契約内容の確認画面へログインし解約の手続をお願いします。
日割りはございませんのでどのタイミングで解約しても当月の一ヶ月分の料金をお支払いいただきます。
3.インストール・アンインストール・バージョンアップについて
-
3-1 サービスをインストールしようとすると、エラーメッセージが表示されます。
-
3-1 【エラーメッセージの画面例】
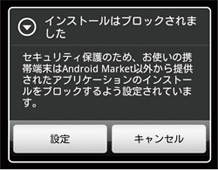
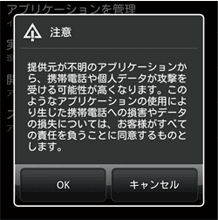
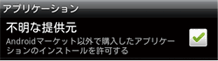
初期設定では、端末は Google Play(旧 Android マーケット)以外からダウンロードしたアプリケーションを遮断するように設定されているため、このようなメッセージが表示されます。ノートン™ モバイル セキュリティ オンラインをインストールするには、Google Play以外のアプリケーションのインストールを、一時的に許可します。 インスト−ル中の操作画面でも、上記一時的な許可のための画面が表示されますが、端末からの操作にて許可を有効にするには下記の操作を行ってください。
【端末からの操作方法】
1.[設定] 画面からインストール許可をします。
※この設定画面の表示方法は通常Androidの最初の画面からMenuキー→設定→アプリケーション→提供元不明のアプリ(不明な提供元)の順で画面を表示することができます。
2.[提供元不明なアプリ: サードパーティアプリケーションのインストールを許可する] オプションにチェックマークが付いていない場合は、オプションをタップして有効にします。
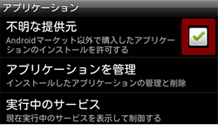
-
3-2 どうすればノートン™ モバイル セキュリティ オンラインをアクティブ化できますか。
-
3-2 ノートン™ モバイル セキュリティ オンラインをアクティブ化するには、ノートン™ モバイル セキュリティ オンラインを起動して [アクティブ化] をタップします。
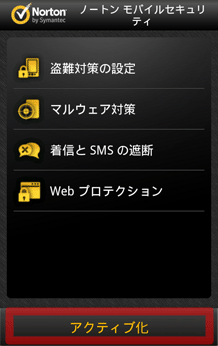
表示された画面にアクティブ化コード(PINコード)を入力し、[提出] をタップしてください。アクティブ化が開始されます。
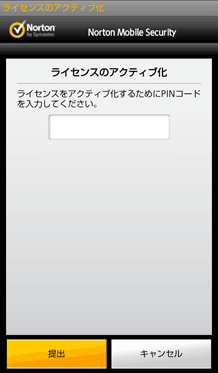
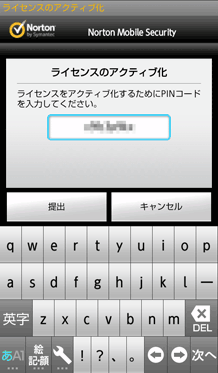
【アクティブ化に進めない場合】
インストール完了画面が表示されない場合は、端末のメニューから「設定」→「アプリケーション」→「不明な提供元」のチェックを入れてください。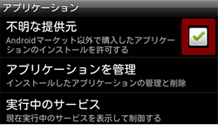
-
3-3 今後サービスのバージョンアップがあった場合、無償アップデートはされますか。
-
3-3 有効期間内であれば、サービスの一部であるLiveUpdate機能を通じて、随時無償で最新機能をご提供する予定です。
-
3-4 ノートン™ モバイル セキュリティ オンラインのダウンロード後、アンインストールするには、どうすればいいですか。
-
3-4 下記の方法にてアンインストールします。
1.ホーム画面で [設定] をタップする。
2.[アプリケーション] をタップする。
3.[アプリケーションの管理] をタップする。
4.アプリケーションの一覧で [Norton Security] をタップする。
5.確認のため、[OK] ボタンをタップする。
4.トラブルの時は・・・
-
4-1 最新バージョンにアップグレードした後、ノートン™ モバイル セキュリティ オンラインのアイコンが通知領域に表示されません。
-
4-1 初期設定では、通知のアイコンは通知領域に表示されません。通知を有効にするには、次の手順を行います。
1.ノートン™ モバイル セキュリティ オンラインを起動します。
2.メニューキーを押し、[通知] をタップします。
3.[動作中の通知] の横のチェックボックスをタップして通知を有効にします。 -
4-2 ノートン™ モバイル セキュリティ オンラインで定時 LiveUpdate による最新バージョンへのアップデートが正しく動作しません。
-
4-2 この問題はLiveUpdate を手動で実行して、利用可能な最新のバージョンをダウンロードしてインストールすることで解決します。(ただし、定時 LiveUpdateによる定義ファイルの更新は正しく動作しています。)
1.メニューキーを押し、Android OSの 「設定」キーをタップして
「アプリケーション」 を選択し、「アプリケーション設定」画面を開きます。
2.「提供元不明のアプリ」 のチェックをオンにします。
3.「注意」の確認メッセージが表示された場合は 「OK 」を選択します。
4.ノートン™ モバイル セキュリティ オンラインを起動します。
5.メニューキーを押し、[LiveUpdate] をタップします。
6.[LiveUpdate] の横にある「今すぐに更新」をタップします。
7.「アプリケーションを更新」のメッセージが表示されたら、「OK」をタップしてアップデートを進めます。
8.Google OSが出す「このアプリケーションをインストールしますか?」という確認メッセージが表示されたら、内容をご確認の上、「インストール」 をタップします。
9.インストールが完了したら、ノートン™ モバイル セキュリティ オンラインの初期画面が表示されます。ユーザー使用許諾契約をご確認の上、「同意して起動」をタップします。
10.上書きインストールが完了して、ノートン™ モバイル セキュリティ オンラインのメイン画面が表示されます。11.ホーム画面に戻り、メニューキーを押し、Android OSの 「設定」キーをタップして「アプリケーション」 を選択し、「アプリケーション設定」 画面を開きます。
12.「提供元不明のアプリ」 のチェックをオフに戻します。
5.機種変更・NMSの注意点
-
5-1 機種変更をしたので、新しい Android™端末にノートン™ モバイル セキュリティ オンラインをインストールしたい。
-
5-1 まず古い端末からノートン™ モバイル セキュリティ オンラインをアンインストールしてから、新しい端末にインストールします。
古い端末からノートン™ モバイル セキュリティ オンラインを削除した後、新しい端末にダウンロードしてインストールしてください。同じアクティブ化コード(PINコード)を使ってノートン™ モバイル セキュリティ オンラインをアクティブ化します。[インストールとアクティブ化の方法]
1.ノートン™ モバイル セキュリティ オンラインをダウンロードする。
ダウンロードが完了したら、自動的にサービスのインストールが開始します。
2.[開く] をタップしてノートン™ モバイル セキュリティ オンラインを開く。
3.[同意して起動] をタップして使用許諾契約に同意する。
4.[アクティブ化] をタップする。
5.アクティブ化コード(PINコード)を入力し、[提出] をタップする。 -
5-2 auを使っていますが、 問題なく使えますか。
-
auではSMS経由にて行う機能(リモート検索、リモートロック、リモートスクリーム、リモートワイプ、SMS遮断、SIMカードロック)が利用できません。予めご了承ください。
6.機能について
-
6-1 apk ファイルとは何ですか。
-
6-1 apkファイル((Android) Application Package File)とは、Androidのアプリケ−ションをパッケージ化したファイル(アプリケーションを開発した際に出来る、本体へのインストールに必要なファイルを入れたフォルダ)のことです。 アプリの配信、Android™端末でのインストールを可能にするには、必ずapkファイルである必要があります。
-
6-2 スキャンするタイミングはいつですか。
-
6-2 ノートン™ モバイル セキュリティ オンラインをインストールした直後に、既にインストールされているアプリをスキャンします。 また新しいアプリをダウンロードした際、そのアプリのインストール直後にスキャンを行います。SDカードのスキャンをオンにしておけば、SDカードを認識したタイミングで自動的にスキャンされます。
-
6-3 端末が圏外及び電源が入っていない場合はどうなりますか。
-
6-3 圏外の場合、通信が発生するノートン™ モバイル セキュリティ オンラインの機能は動作せず、マニュアルスキャンとスケジュールスキャンのみ動作します。電源が入っていない場合は機能しません。
-
6-4 リモートワイプ機能で抹消されるデータは何ですか。
-
6-4 SMSメッセージ、連絡先、電話アプリの履歴、ブラウザのブックマークと履歴およびSDカードの中身全てです。 デバイスのメモリ領域にインストールされたアプリケーションは抹消されませんがSDカードにインストールされたアプリケーションすべてが抹消されます。
※SDカードの初期化と同等の処理がされますのでSDカード内のユーザーデータにつきましても削除されます。 -
6-5 着信拒否したい電話番号及びSMSは何件まで登録できますか。
-
6-5 登録件数に上限はありません。
-
6-6 2011年7月よりSMSが通信キャリア間で相互接続できるようになりましたが、ノートン™ モバイル セキュリティ オンラインの機能にどのような影響がありますか。
-
6-6 SMS相互接続後は、ノートン™ モバイル セキュリティ オンラインのSMSを使用する機能(盗難対策のリモート機能)について、通信キャリア間では相互にSMSを送受信可能となりました。システム要件に記載されていない一部の通信キャリアを介したSMSの送受信は、引き続きサポート対象外となります。詳しくは下記をご覧ください。
日本におけるショートメッセージングサービス (SMS) のキャリア間相互接続とノートン モバイルセキュリティ -
6-7 リモートロックではおサイフケータイの情報もロックされますか。
-
6-7 おサイフケータイのサービスはロックされない場合があります。ご利用のサービス事業者にもあわせてお問い合せください。
-
6-8 ノートン™ モバイル セキュリティ オンラインでリモート検索機能、リモートロック機能、リモートワイプ機能を使用する方法
-
6-8 ノートン™ モバイル セキュリティ オンラインでリモート検索機能、リモートロック機能、リモートワイプ機能を使用するには、ご使用の携帯電話にショートメッセージサービス (SMS) でテキストメッセージを送信します。
※システム要件に記載されている通信キャリア間では、相互にSMSを送受信可能となり、システム要件に記載されていない通信キャリアを介したSMSの送受信は、サポート対象外となります。・携帯電話をリモートから検索するには、次のようなテキストメッセージを送信します。
locate [パスワード]
・携帯電話をリモートからロックするには、次のようなテキストメッセージを送信します。
lock [パスワード]
・携帯電話の個人データをリモートからワイプするには、次のテキストメッセージを送信します。
wipe [パスワード]
たとえば、パスワードが「Password123」の電話をロックしたい場合、SMS テキストメッセージは次のようになります。 lock Password123 -
6-9 ノートン™ モバイル セキュリティ オンライン で着信とSMSの遮断を設定する方法
-
6-9 詳しくは下記をご覧ください。
ノートン™ モバイル セキュリティ オンライン 2.5 で着信と SMS の遮断を設定する方法 -
6-10 ノートン™ モバイル セキュリティ オンラインで LiveUpdate を設定する方法
-
6-10 詳しくは下記をご覧ください。
ノートン™ モバイル セキュリティ オンラインで LiveUpdate を設定する方法 -
6-11 Android デバイスをセーフモードで起動する方法
-
6-11 詳しくは下記をご覧ください。
Android デバイスをセーフモードで起動する方法 -
6-12 ノートン™ モバイル セキュリティ オンラインがインストールされた携帯電話のキャリアまたは SIM カードを変更したい。
-
6-12 詳しくは下記をご覧ください。
ノートン™ モバイル セキュリティ オンラインがインストールされた携帯電話のキャリアまたは SIM カードを変更したい -
6-13 着信拒否、ならびにSMS拒否機能について、同じ動作の他アプリケーションをインストールしている場合、動作の優先順位はどうなりますか。
-
6-13 ノートン™ モバイル セキュリティ オンラインの着信拒否、ならびにSMS拒否機能と同等の機能を持ったアプリケーションを端末にインストールしている場合、どちらが優先されるかは、端末のAndroid OS、他アプリケーションの動作要件などにより異なります。 ノートン™ モバイル セキュリティ オンラインの動作要件は、他の同等機能を持ったアプリケーションが無いことを条件としております。
7.その他
-
7-1 モバイルの最新ウイルス情報を知りたい。
-
7-1 下記をご参照ください。
Norton.com ウイルスとリスク
Mac用セキュリティ
1.お申し込み前のご確認
1-1 パッケージ版、ダウンロード版との違いはありますか。
1-1 月単位でご利用いただけるため、ご希望の期間に合わせた短期利用が可能です。
また1契約で3台まで、Windows OSとAndroid™を合わせてご利用いただけますので、お使いの端末にまとめてセキュリティをかけたい場合は便利です。
セキュリティ機能は、パッケージ版、ダウンロード版とほぼ同等の機能を提供しています。※ノートン™ インターネット セキュリティ オンライン Mac®版はパッケージ版と異なり、Mac OS® X 10.4.11から10.6 が動作する、Intel® ベース・PowerPCベースの旧バージョンが同梱されておりません。
-
1-2 必要な動作要件は何ですか。
-
1-2 Mac OS® X 10.7 と Mac OS® X 10.8に対応しています。 セーフウェブおよびフィッシング対策機能が対応するブラウザは、Mozilla® Firefox® 5.0以上となります。
※Safariには対応しておりませんのでご注意ください。 詳しい動作要件については、こちらよりご確認ください。
-
1-3 Mac OS® X 10.6以前のOSでサービスを使用できますか。
-
1-3 ノートン™ インターネット セキュリティ オンライン Mac®版は、Mac OS® X 10.6.x以前のバージョンのOSにてご利用いただくことができません。詳しくはこちらの動作要件をご確認いただき、ご利用くださいますようお願いいたします。
2.解約について
-
2-1 解約について
-
2-1 ご契約内容の確認画面へログインし解約の手続をお願いします。 日割りはございませんのでどのタイミングで解約しても当月の一ヶ月分の料金をお支払いいただきます。
3.インストール・アンインストール・バージョンアップについて
-
3-1 ノートン™ インターネット セキュリティ オンライン Mac®版のダウンロード後、インストールするにはどうすればよいですか。
-
3-1 詳しくはこちらよりご確認ください。
-
3-2 ノートン™ インターネット セキュリティ オンライン Mac®版の使用開始後、アンインストールするにはどうすればよいですか。
-
3-2 以下の手順にてアンインストールを行ってください。
1.Finderを開き、[アプリケーション]から[Symantec Solutions]フォルダを開く。
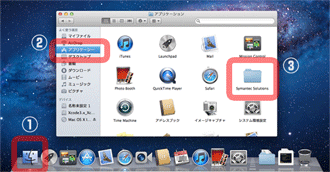
2.[Symantec Uninstaller]を開く。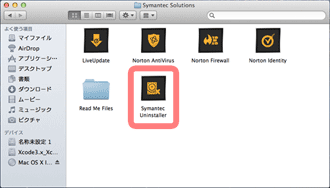
3.[シマンテック製品のアンインストール]ウィンドウが表示される。 アンインストールするノートンアプリケーションの横のチェックボックスにチェックマークを付け、[アンインストール]をクリックする。
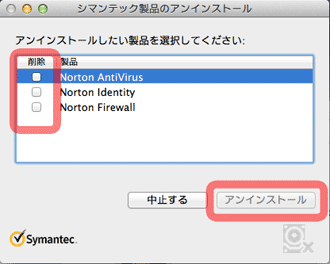
4.[確認]ウインドウが表示されたら、[アンインストール]をクリックする。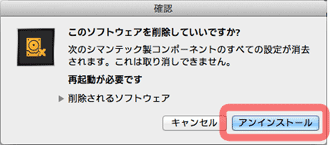
5.認証画面が表示されたら、Macの管理者パスワードを入力し、[OK]をクリックする。
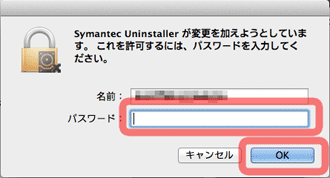
6.フォルダからサービスが削除され、削除した項目が[シマンテック製品のアンインストール]ウインドウで一覧表示される。 [閉じる]をクリックする。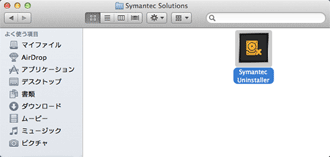
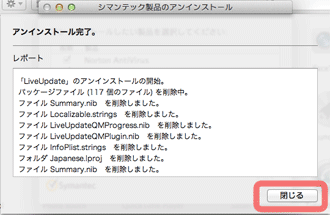
7.[シマンテック製品のアンインストール]ウインドウが表示されるので、[再起動]をクリックする。
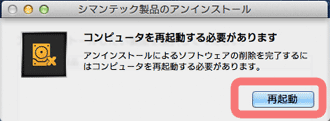
-
3-3 Mac OS® X 10.8.x (Mountain Lion) との互換性
-
3-3 Mac OS® X 10.8.x (Mountain Lion) でのサービスのインストールに関するご質問をまとめています。
Q-1.ノートン™ インターネット セキュリティ オンライン Mac®版は、Mac OS® X 10.8.x と互換性がありますか。
A-1.互換性があります。 LiveUpdate を実行して、利用可能なすべての更新をインストールしてください。
Q-2.ノートン™ インターネット セキュリティ オンライン Mac®版がインストールされている状態で、Mac OS® X 10.8.x にアップグレードできますか。
A-2.Mac OS® X 10.8.x に問題なくアップグレードできます。LiveUpdate を実行して、互換性パッチのダウンロードおよびインストールを行ってからアップグレードしてください。
Q-3.サービスをインストールするとき、エラー「" <ノートン製品> インストーラ" は開発元が未確認のため開けません...」が表示されます。
A-3.このエラーは、Mac OS® X 10.8.x でダウンロードしたファイルからノートンのサービスのインストーラを実行すると発生する可能性があるものです。この問題を解決するには、Mac OS® XのGatekeeper機能を無効にする必要があります。詳しくは次のリンクをご参照ください。 メッセージ: 「"<ノートン製品> インストーラ" は開発元が未確認のため開けません...」(Mac OS® X 10.8.x でノートン製品をインストール時)
-
3-4 インストール時に使用する、PIN番号の確認方法がわかりません。
-
3-4 サービスの管理画面にて表示されています。会員ページへログイン後、管理画面よりご確認ください。
4.トラブルの時は・・・
-
4-1 アプリケーションが遮断されてしまったり、許可しているものを遮断に変更したりしたい時は、どう設定を変えればよいですか。
-
4-1 以下の手順にて設定を変更してください。
1.メニューバーにあるシマンテックのロゴマークのアイコンをクリックし、[Norton Firewall]をクリックする。表示された項目から[Norton Firewall を開く]をクリックする。
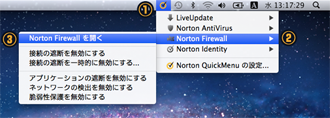
2.開いた画面で[ファイアウォール]をクリックする。
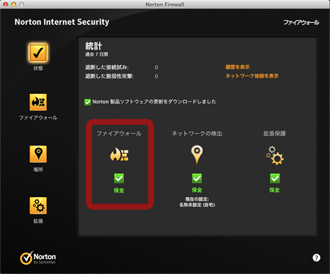
3.表示された画面で、[アプリケーションの遮断]の[設定]をクリックする。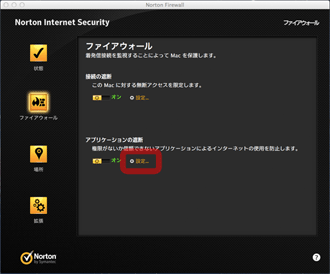
※[アプリケーションの遮断]の下のバーが赤い[オフ]になっている場合は、[オン]に変える。 ※オプション項目がグレー表示になっている場合は、カギのアイコンをクリックし、上記と同様にMacの管理者ユーザー名とパスワードを入力して認証する。
[Norton Firewallが変更を加えようとしています。・・・]というメッセージが表示される場合は、Macの管理者パスワードを入力して[OK]をクリックする。
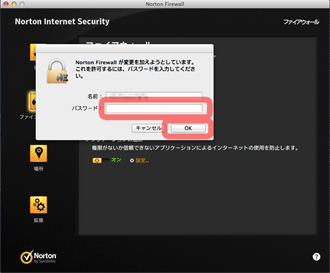
4.[アプリケーションの遮断]ウィンドウが表示され、各アプリケーションの接続の設定が一覧で表示される。
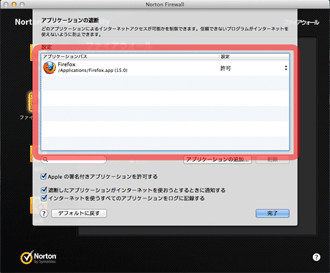
※遮断設定を変更したいアプリケーションが一覧にないなど、接続の設定を手動で行いたい場合は、[アプリケーションの追加]から進める。5.アプリケーションを選択し、接続の設定を[許可]あるいは[遮断]に変更したら、[完了]をクリックする。
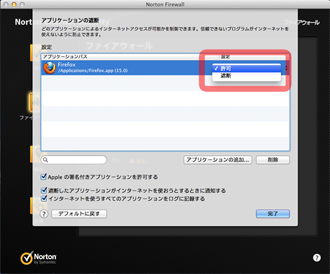
-
4-2 メニューバーにシマンテックのアイコンが見つからない。
-
4-2 以下の手順にてアイコンを画面に表示させてください。
1.Finderを開き、[アプリケーション]から[システム環境設定]を開く。
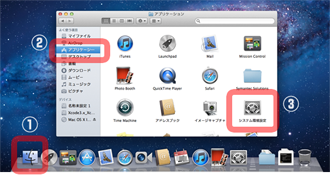
2.表示された画面から[Norton QuickMenu]を開く。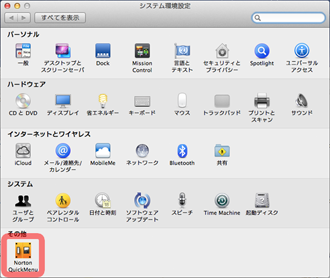
3.[Norton QuickMenuを有効にする]にチェックをつけることにより、メニューバーにアイコンを表示させることができる。
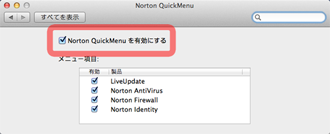
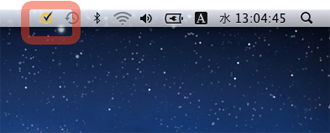
5.機能について
-
5-1 スキャンの方法を教えてください。
-
5-1 以下の手順にて設定を変更してください。
1.メニューバーにあるシマンテックのロゴマークのアイコンをクリックし、[Norton AntiVirus]をクリックする。表示された項目から[Norton AntiVirus を開く]をクリックする。
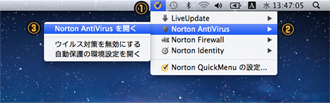
2.開いた画面に[手動スキャン]が表示される。
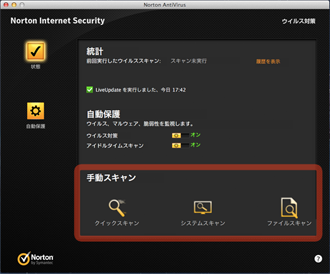
【各スキャンの内容】
・クイックスキャン
ログイン中のユーザーのホームフォルダをスキャンしたい場合のメニューです。アイコンをクリックすると、自動でスキャンが開始されます。・システムスキャン
コンピュータ全体をスキャンしたい場合のメニューです。
アイコンをクリックすると[スキャンするボリュームを選択してください] と書かれたウインドウが表示されます。
スキャンしたい項目の横にあるチェックボックスにチェックマークを付け、[スキャン]をクリックすると、スキャンが開始されます。・ファイルスキャン
ファイルまたはフォルダをスキャンしたい場合のメニューです。
アイコンをクリックすると、スキャンしたいファイルまたはフォルダを選択するウインドウが表示されます。
ファイル指定をして[スキャン]をクリックすると、スキャンが開始されます。
3.スキャン後、修復できない感染ファイルがあれば検疫される。
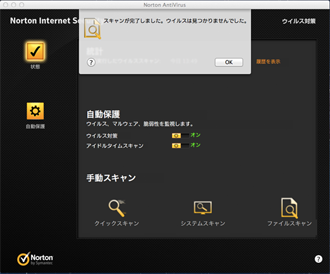
-
5-2 ノートン™ インターネット セキュリティ オンライン Mac®版のインストール後、設定画面を開くにはどうしたらよいですか。
-
5-2 サービスのインストール後、メニューバーにシマンテックのロゴマークのアイコンが表示されます。こちらをクリックするとメニューが表示されますので、ご覧になりたい項目をクリックし、設定画面を開いてください。
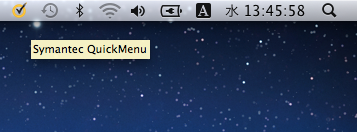
-
5-3 ヘルプを表示するにはどうすればよいですか。
-
5-3 以下の手順にてご確認ください。
1.メニューバーにあるシマンテックのロゴマークのアイコンをクリックする。 表示された項目のうち、[Norton Antivirus]、[Norton Firewall]、[Norton Identity]からヘルプを表示させたいものをクリックする。
2.表示された項目の中から、[(機能名)を開く]をクリックする。
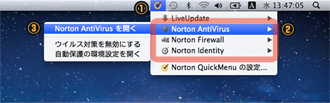
3.開いた画面の右下に「?」マークが表示される。クリックするとヘルプメニューが表示される。
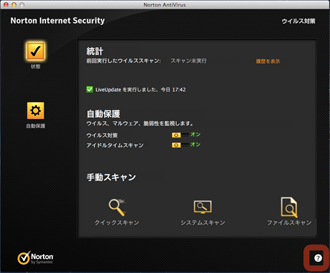
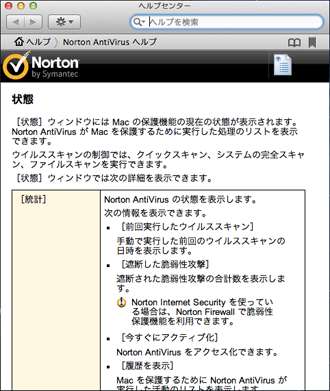
-
5-4 Mac OS® X 10.8へノートン™ インターネット セキュリティ オンライン Mac®版をインストールします。何か設定は必要でしょうか。
-
5-4 設定は必要ありませんが、インストーラを起動する際に、キーボードの[control]キーを押しながらダウンロードしたインストーラをクリックいただく必要があります。 表示されたメニューから[開く]を選択し、その後は、表示される画面の指示に従い、インストールを進めてください。
※Mac OS X 10.7.xへノートン™ インターネット セキュリティ オンライン Mac®版をインストールした後、Mac OS® X 10.8.xにアップデートした場合は、設定の必要はありません。
※上記の操作を行わなかった場合、「"<ノートン製品>インストーラ" は開発元が未確認のため開けません...」というエラーメッセージが表示され、インストールできないことがあります。このエラーを解決するには、Mac OS® X 10.8.xの Gatekeeper 機能を無効にする必要があります。詳しくは次のリンクをご参照ください。 メッセージ: 「"<ノートン製品> インストーラ" は開発元が未確認のため開けません...」(Mac OS® X 10.8.x でノートン製品をインストール時)
6.その他
-
6-1 Macの最新ウイルス情報を知りたい。
6-1 下記をご参照ください。
Norton.com ウイルスとリスク