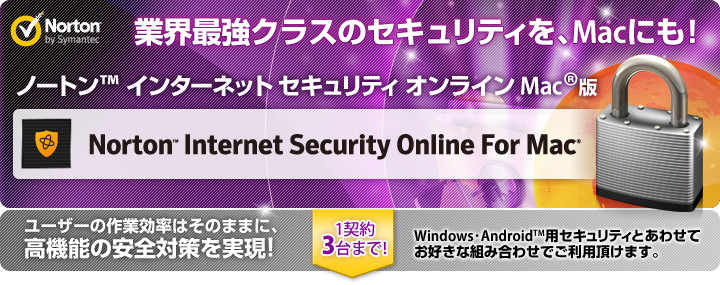インストール手順
お申し込み前の注意事項
- インストール時に、サービスをアクティブ化するための「アクティブ化PIN」を使用します。 「アクティブ化PIN」は、お申し込み後のサービス管理画面にて表示されますので、お控えいただいた上でダウンロードへお進みください。
- サービスのアクティブ化(サービスの全機能を有効にするためのインストール手順)」は、インターネットに接続した状態で行います。あらかじめ問題なく接続できることをご確認ください。
- インストール時にMacの再起動が必要となります。作成中のファイルなど、あらかじめ保存し閉じた上でインストールを行ってください。
 サービスのインストール
サービスのインストール
| 1)サービスの登録完了後、ノートン™ インターネット セキュリティ オンライン Mac®版のダウンロードが完了しましたら、「NortonIntern・・・panese.dmg」のファイルを開きます。 ファイルが見つからない場合は、Finderを開き、左側にあるメニューから「ダウンロード」をクリックして、確認してください。 |
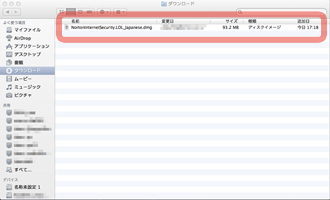 |
|
| 2)表示された画面で「Norton Internet Security インストーラ」アイコンをダブルクリックしてください。インストーラが起動します。 | 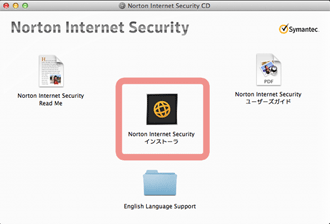 |
|
| 3)セキュリティの警告が表示される場合は、「続ける」をクリックします。 | 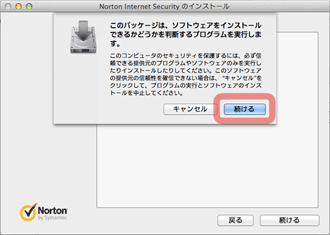 |
|
| 4)インストーラが表示されます。「続ける」をクリックします。 | 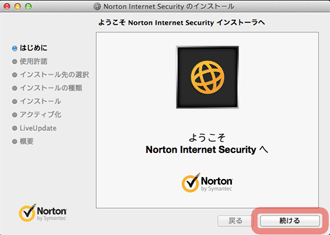 |
|
| 5)ソフトウェア使用許諾契約が表示されますので、ご確認のうえ、「続ける」をクリックします。 | 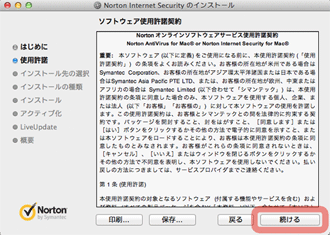 |
|
| 6)ソフトウェア使用許諾契約への同意画面が表示されますので、「同意する」をクリックします。 ※「使用許諾を読む」をクリックして、再度使用許諾契約の内容を確認することができます。 |
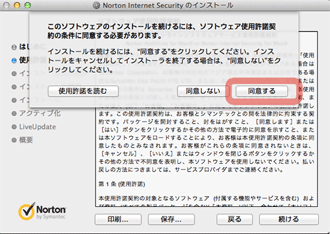 |
|
| 7)「インストール」をクリックします。 | 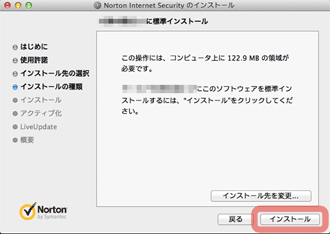 |
|
| 8)Macの管理者パスワードを入力し、「ソフトウェアをインストール」をクリックします。 | 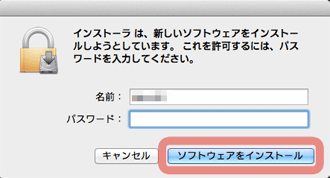 |
|
| 9)「このソフトウェアのインストール終了時に・・・」で始まる、再起動のご案内が表示されます。「インストールを続ける」をクリックしてください。 | 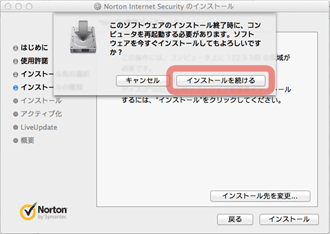 |
|
| 10)インストール完了後、アクティブ化画面が表示されます。 | 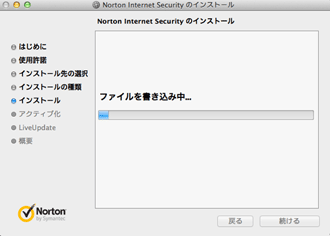 |
 サービスのアクティブ化
サービスのアクティブ化
1)アクティブ化画面が表示されます。アクティブ化PINを入力し、「続ける」をクリックします。サービスのアクティブ化ノートン™ インターネット セキュリティ オンライン Mac®版をご利用いただくために必要なオンライン登録のことです。サービスのアクティブ化を行うと、ウイルス、セキュリティの脅威、プライバシーの侵害などからMacを安全に守ることができます。 サービスのアクティブ化を行わないと、サービスの全機能が有効にならず、お申し込みされていてもウイルスなどの被害からお客様のMacを守ることができません。ノートン™ インターネット セキュリティ オンライン Mac®版をインストールしましたら、必ずサービスのアクティブ化を行ってください。 |
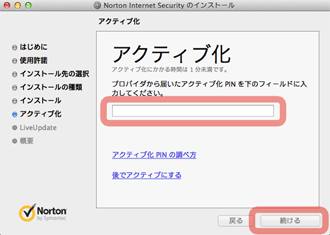 |
|
| 2)アクティブ化の完了後、「続ける」をクリックします。 | 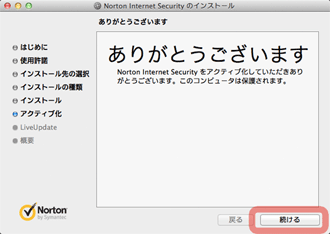 |
|
| 3)LiveUpdateの更新がはじまります。 | 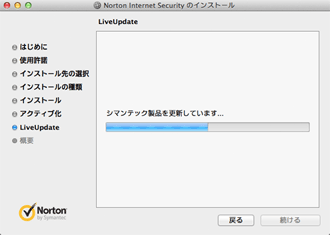 |
|
| 4)インストール完了の画面が表示されますので、「再起動」をクリックします。 インストール後に Mac を再起動すると、セットアップアシスタントが自動的に開始されます。 | 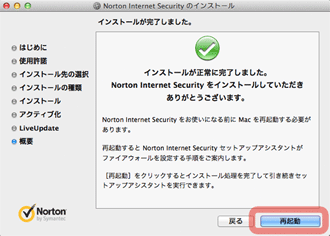 |
 サービスのセットアップ
サービスのセットアップ
| 1)Macの再起動後、セットアップアシスタントが起動されます。 「続ける」をクリックします。 | 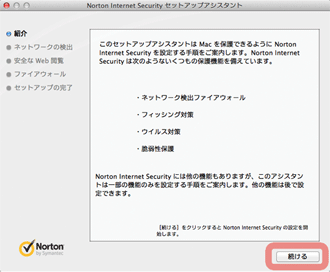 |
|
| 2)現在ご利用中の端末に合わせてネットワークを選択し、「続ける」をクリックします。 | 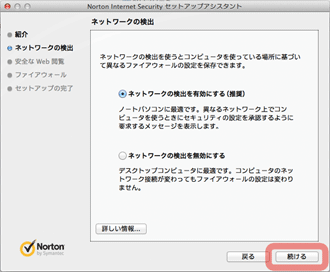 |
|
| 3)現在主に使っているネットワークに合わせて場所を設定し、「続ける」をクリックします。 | 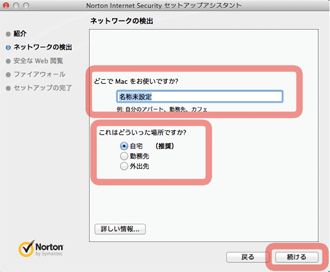 |
|
| 4)「安全なWeb閲覧を有効にする」にチェックを入れ、「続ける」をクリックします。 | 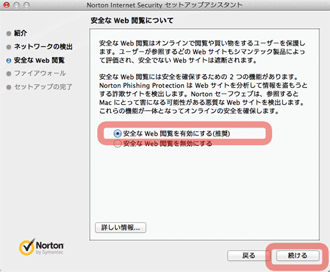 |
|
| 5)「Nortonツールバーを有効にする」にチェックを入れ、「続ける」をクリックします。 | 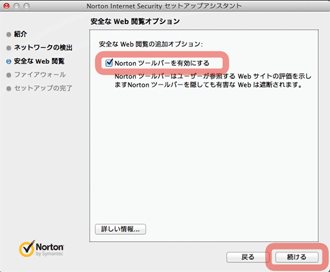 |
|
6)「安全なWeb閲覧」の画面が表示されます。Firefoxのインストールの有無により、表示される画面が異なります。
Firefoxをインストールしていない場合「Firefox ダウンロード URL」の画面が表示されますので、「Firefox を入手する」 をクリックしてインストールします。ノートン™ インターネット セキュリティ オンライン Mac®版では、Firefoxをご利用いただくことで安全なWebブラウジングを提供します。 インストール後、「Firefox ダウンロード URL」画面の「戻る」ボタンをクリックし、「安全なWeb閲覧オプション」の画面で再度「続ける」をクリックしてください。画面が変わり、「フィッシング防止オプション」の画面が表示されます。Firefoxをインストール済みの場合「フィッシング防止オプション」の画面が表示されます。 |
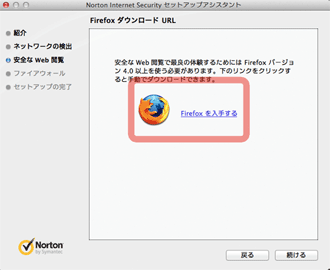 |
|
| 「Firefox 用のフィッシング防止を有効にする」をチェックし、「続ける」をクリックします。 その後、「ファイアウォール」の画面が表示されますので、「続ける」をクリックします。 | 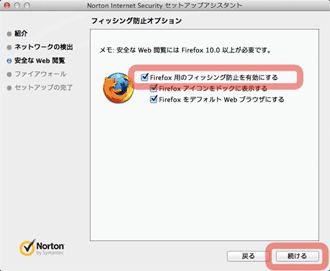 |
|
| 7)セットアップの完了画面が表示されます。 「完了」をクリックします。 | 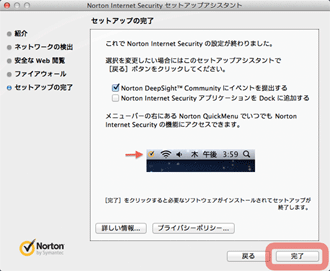 |
|
| 8)Macの管理者パスワードを入力し、「OK」をクリックして画面を閉じます。 | 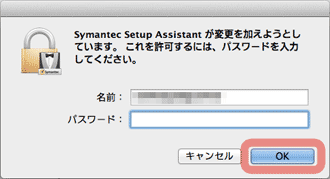 |
|
| ※Firefoxでのツールバーの設定 セットアップ後、Firefoxを起動するとツールバーの追加についてのご案内が表示されます。こちらは安全なWeb閲覧のために必要な設定となります。画面の指示に従い、Firefoxにツールバーを追加してください。 |
||
| 1)Firefoxを起動しますとご案内画面が表示されますので、「追加」をクリックします。 | 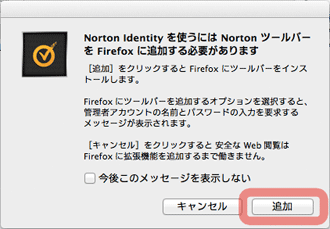 |
|
| 2)Macの管理者パスワードを入力し、「OK」をクリックします。 | 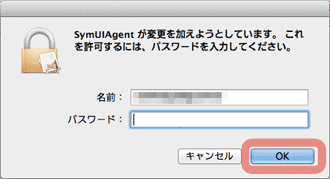 |
|
| 3)Firefoxで「アドオンのインストール」タブが表示されますので、「このインストールを許可する」にチェックを入れ、「続ける」をクリックします。 | 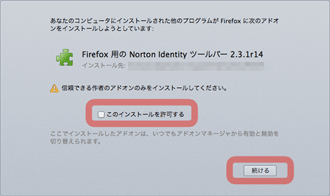 |
|
| 4)「Firefoxを再起動」をクリックします。 | 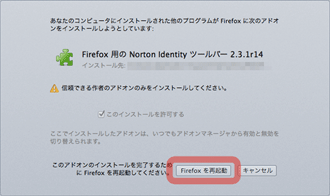 |
|
| 5)再起動後、ツールバーが起動されます。 | 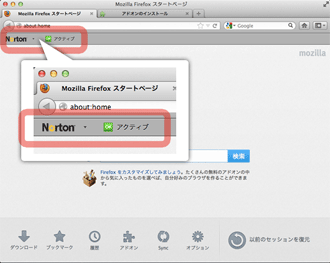 |
|
| 以上でお手続きは完了です。 |